 Download Manual (PDF)
Download Manual (PDF)
With the Text cutter you can use any letter to cut out a portion of an element. The Text Cutter is similar to a punch.
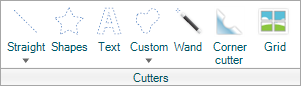
To use the Text Cutter, perform the following steps:
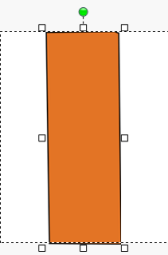
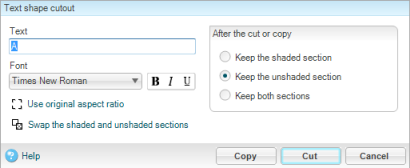
Note: You may be prompted to flatten the item. To flatten the item, click Flatten on the Layout ribbon.
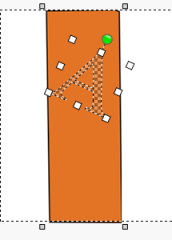
| Option | Explanation |
|---|---|
| Swap the shaded and unshaded sections | This option flips the shaded area covering the element to the opposite half. |
| Keep the shaded section | Keeps the shaded section, and removes the unshaded. |
| Keep the unshaded section | Keeps the unshaded section, and removes the shaded. |
| Keep both sections | Keeps both sections. |
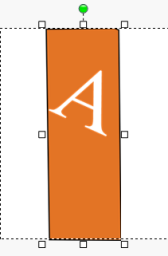
| Copyright © 2010 Panstoria, Inc.. All rights reserved. |